
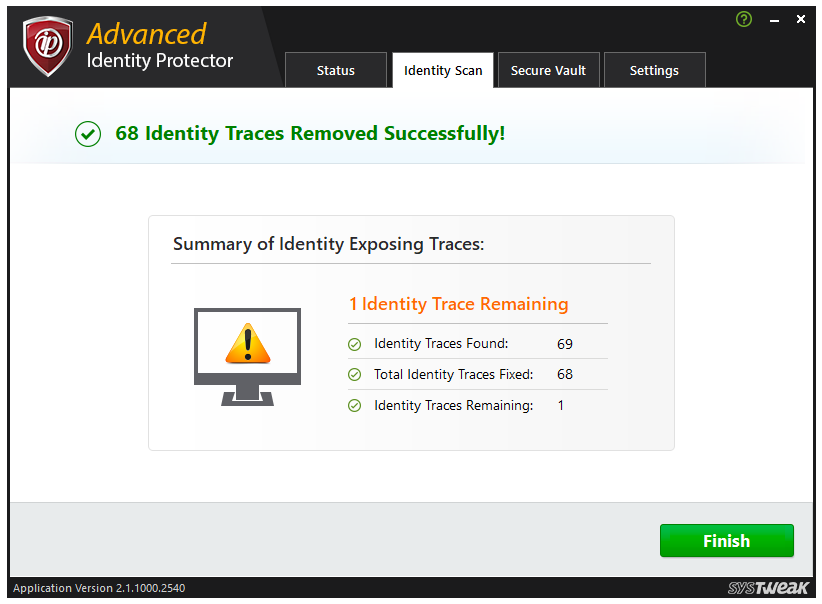
Still, we want to remind you that it is an abridged version of the full article you can familiarize yourself with on. Now you know how to view and manage saved passwords in your favorite browser. Thus, you’ll be able to view, change, and manage all your Google Account passwords through the Passwords panel. To do this, sign in to your Google Account and sync required Chrome settings. It’s also possible to sync your passwords to your Google Account on multiple devices. By doing so, you both won’t let the website remember the entered password and prevent it from asking you the same question in the future. If you don’t want to do so, click on Never. Next time, when you enter a new password, your browser will ask you whether you want to save it or not. To make changes to your credentials, select Details and edit your password in whatever way you see fit. Select the “Remove” option if you’re determined to delete the current password.

If you want to delete your password, change it, or view its details, click on the 3 vertical lines icon next to the password you’re aiming to change and wait for a popup to appear. csv format, you’ll need to select Export passwords.Īfter that, the system will prompt you to enter your Windows username and password. If you need to export your passwords, make sure to press the same-name button and wait for a small popup window to appear. You will also see a list of all the websites and credentials your browser has saved. Just drag the slider to the left to disable the “Offer to save passwords” feature. Select Passwords to view all saved credentials.įrom this menu, you can deactivate the features responsible for automatically saving your passwords.
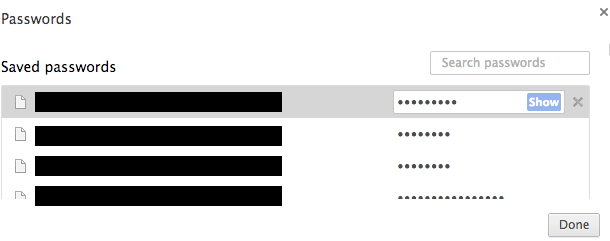
Alternatively, type chrome: //settings/ and press the “Enter” button to get there. To manage saved passwords in Chrome, select the “Settings” option from the Chrome menu. If you want to learn how to view saved passwords on Chrome, go on reading our brief tutorial. Sometimes, we need to view saved credentials, make some changes to them, or disable the “Auto sign-in” option, which requires us to manage passwords from the Chrome menu. Most users find it convenient and use this option all the time. When you decide to save your credentials, Chrome will automatically fill in the corresponding fields so that you don’t need to enter the same information the next time you visit the website. It’s not a secret that most browsers boast inbuilt password managers that lets you automatically save your usernames and passwords required to log in to a website.


 0 kommentar(er)
0 kommentar(er)
